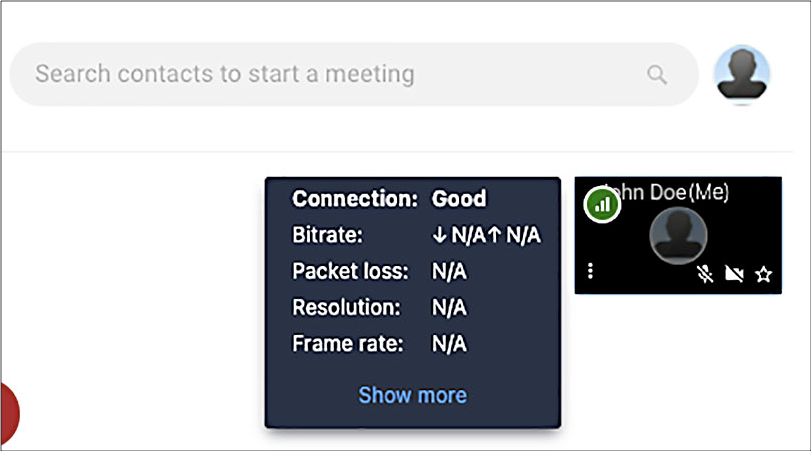Quick look at War Room Meeting Controls
Quick Look at the Instant Meeting Controls Toolbar:
Located at the bottom of the screen for the Instant Meeting is the Controls Toolbar. Moving from left to right…
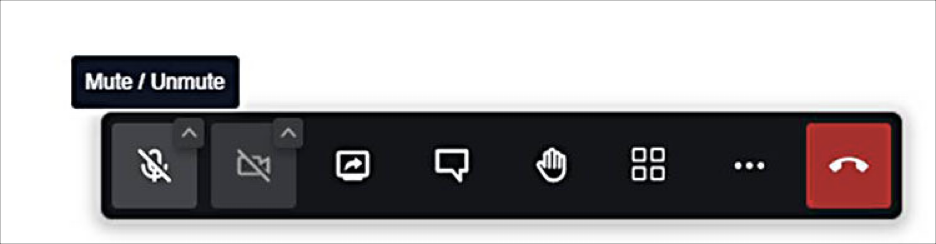
Mute / Unmute toggle button. This controls your audio via your microphone.
Note: Audio setting can be viewed and tested by clicking on the up arrow shown on the toggle button.
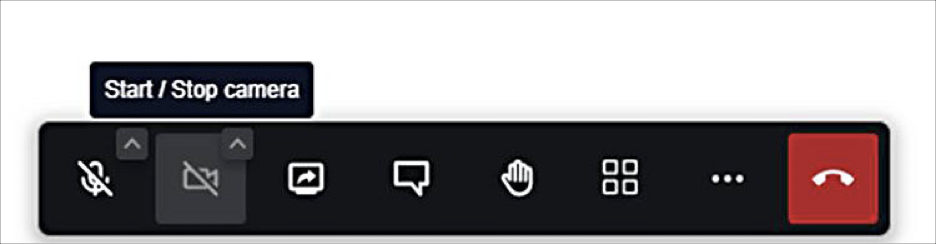
Start / Stop camera toggle button. This provides a preview of the camera as well stopping and starting the camera.
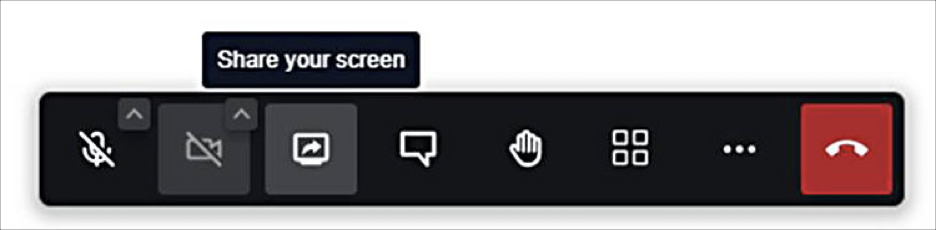
Share your screen toggle button. Allows the host to share a screen to present in the Instant Meeting.
Note: See the information below for more information about sharing screens.
To share your screen use the following steps:
- Click on the Share your screen toggle button to launch the Share your screen window.
- In the Share your screen window your options are based on the Operating System you are using.
WINDOWS: Entire Screen / Window / Tab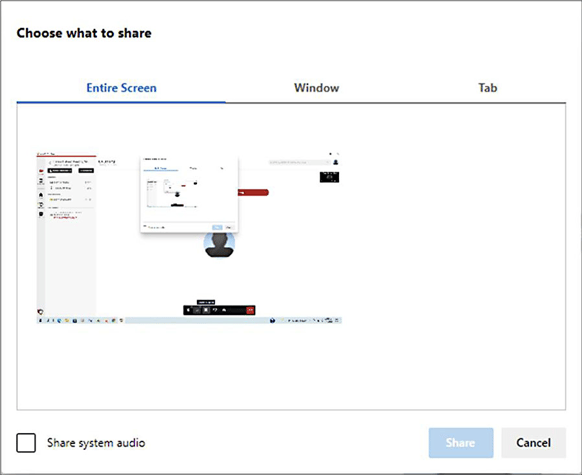
MAC: Your entire screen / Application window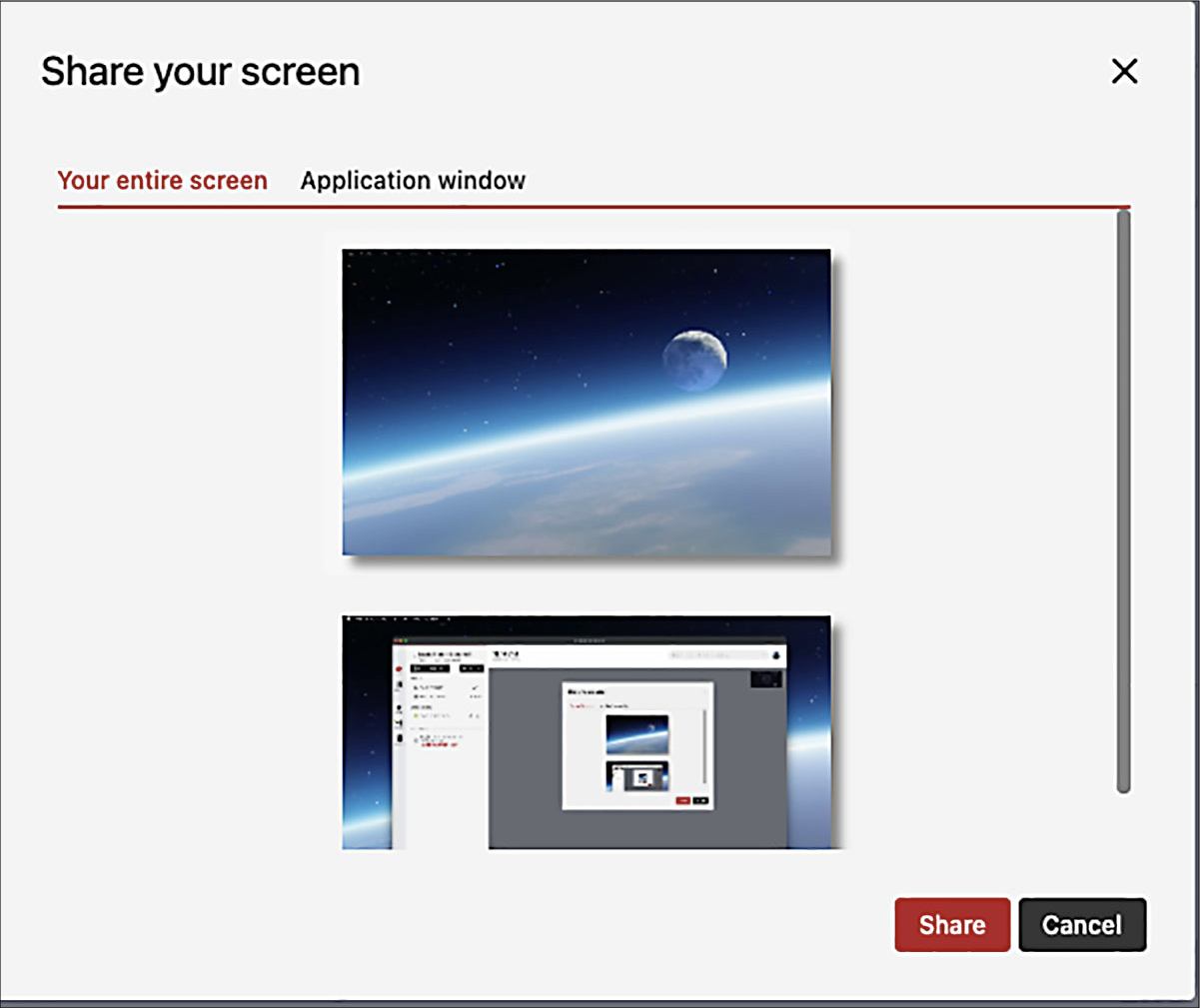
- Choose which available option you need and click the Share button.
- Clicking on the Share your screen toggle button while sharing will turn the share off.
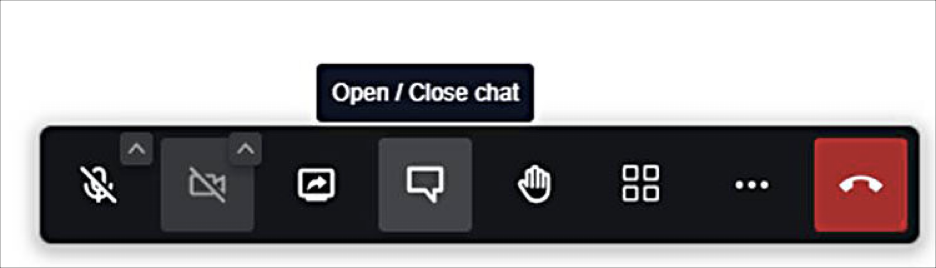 Open / Close chat toggle button. Opens the chat box on the left hand side of the screen.
Open / Close chat toggle button. Opens the chat box on the left hand side of the screen.
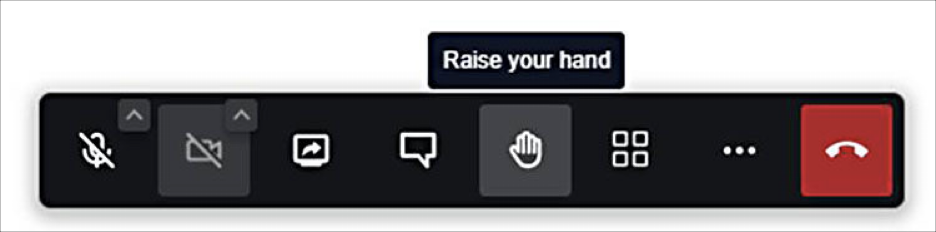 Raise your hand toggle button. Toggles on or off the hand icon next to your name in the PARTICIPANTS panel.
Raise your hand toggle button. Toggles on or off the hand icon next to your name in the PARTICIPANTS panel. 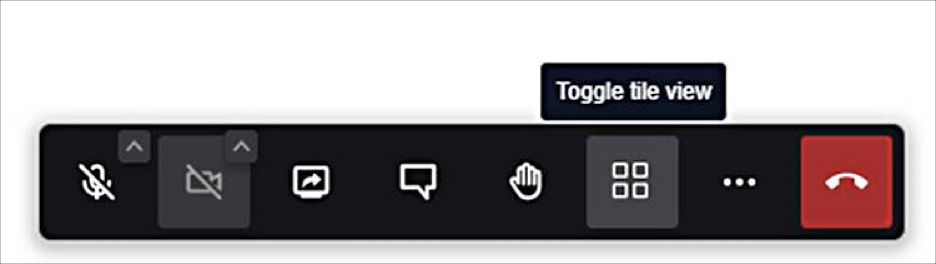 Toggle tile view toggle button. Enlarges the tile view to the main viewing area.
Toggle tile view toggle button. Enlarges the tile view to the main viewing area.
Note: The view can also be toggled by clicking on the tile view at any time.
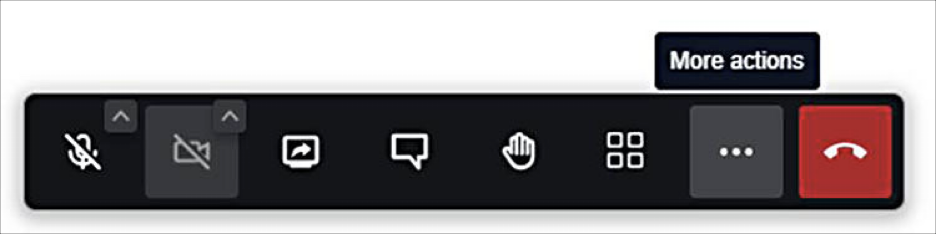
More actions toggle button. This button allows you to view and control different settings for the Instant Meeting. Below are some of the options available.
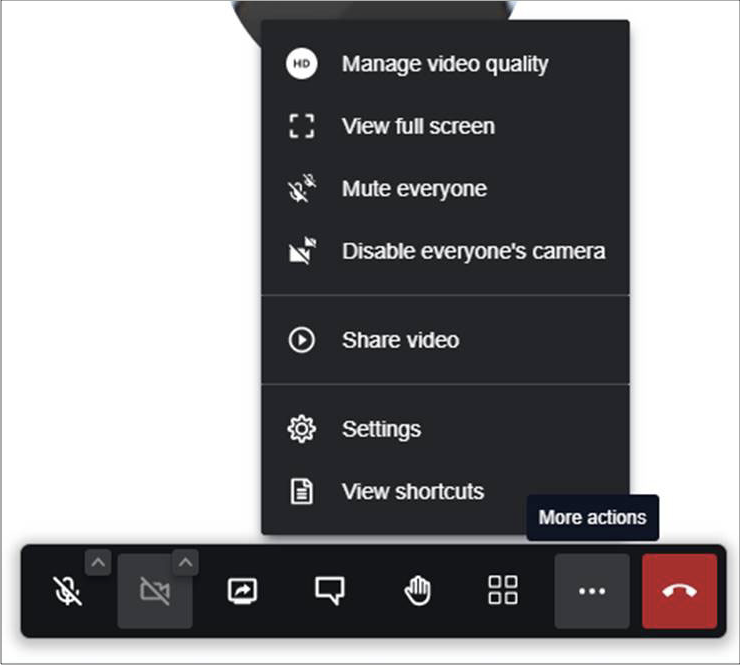
Manage Video Quality - basic settings for video.
View full screen - toggle the meeting to fullscreen on or off.
Mute everyone - allows host to mute all except self.
Disable everyone’s camera - allows host to turn off all cameras except self.
Share video - allows the upload of a video link and stopping of shared video.
Settings - gives control over current video and audio as well as default settings for hosted meetings.
View Shortcuts - shows keyboard shortcuts
Note: Some options may not be available based on whether you are a host or a participant in the meeting.
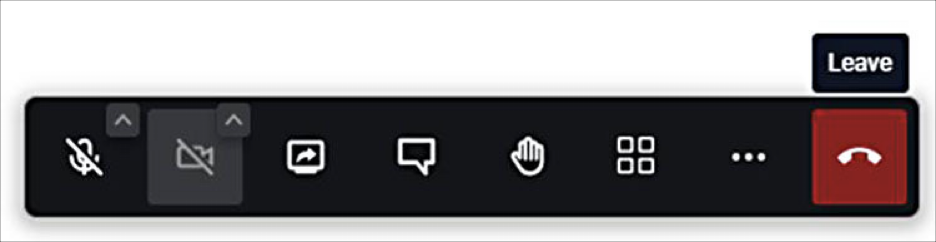 Leave toggle button. Opens the Leave or End Meeting window. Provides options for ending the meeting for all if your a host or leave the meeting if you are a participant.
Leave toggle button. Opens the Leave or End Meeting window. Provides options for ending the meeting for all if your a host or leave the meeting if you are a participant.
Note: After leaving a meeting it is possible to immediately rejoin the meeting in multiple ways.
- Clicking on the REJOIN MEETING button in the Thanks for joining window.
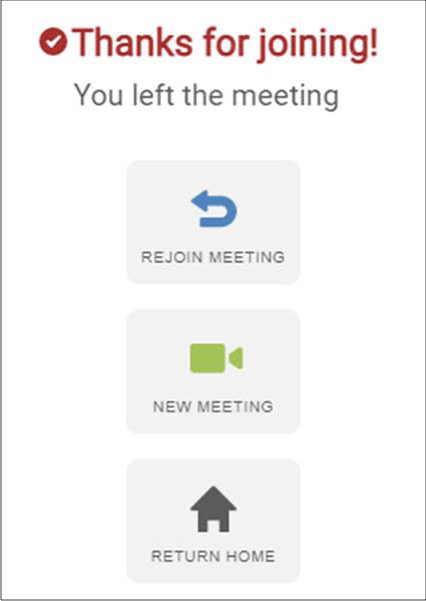
- Clicking on the HOME button and clicking on the meeting listed under TODAY for My Meetings.
- Clicking on the MEETINGS button, selecting the meeting listed under Scheduled and clicking the JOIN button to the right of the meeting(s) displayed.
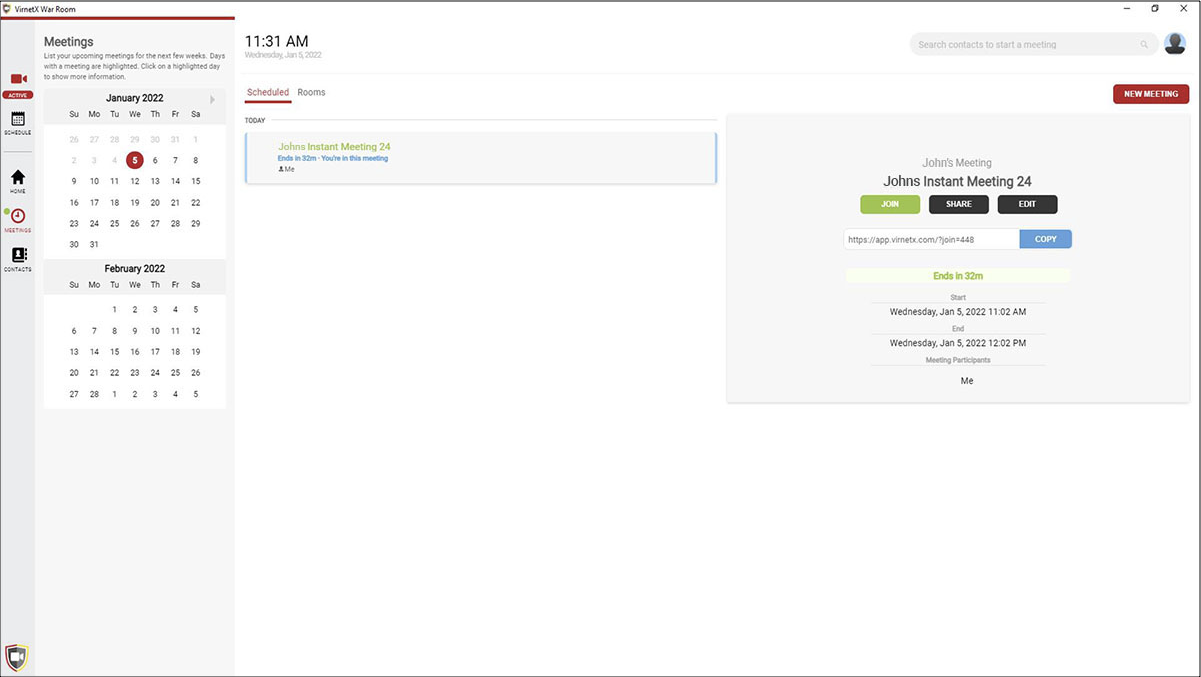
Meeting Status and general look and feel:
Click the Hide Panel button shown to the left of your name in the upper left corner area of the screen to hide the left side panel.
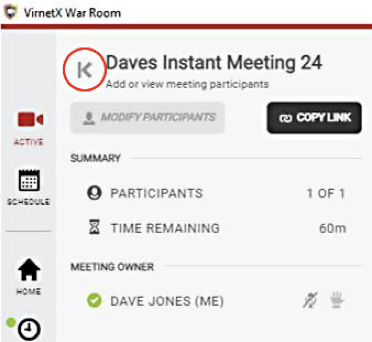
Clicking the Show Panel button shown just above the ACTIVE button (only available when the panel is hidden) will show the left side panel.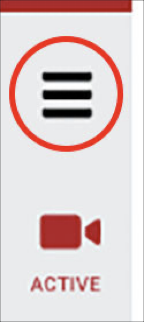
To view information regarding individual participant meeting and connection status navigate to the tile view box at the right-hand side of the screen just below the Search Bar.