How to install and sign-in to your War Room account.
Since WarRoom meetings are only available to invited participants you would need to install and activate WarRoom on your device(s) before you could join a WarRoom meeting.
- Download WarRoom installer from https://virnetx.com/warroom-installers/
- Once the download has completed, navigate to the download folder on your computer system.
- There are shortcuts provided based on the Operating System in use:
Windows - the Install can be launched from the download link provided, normally located in the lower left corner of the browser window.
Mac - the Install can be launched from the download link added to the download folder shortcut located on the Dock.
Note: You can also launch the install file from the downloads folder on either system. - The War Room Setup or the War Room Installer will launch:
Windows - click the Next button on the War Room Setup dialog box.
Mac - click the Continue button on the War Room Installer dialog box. - For both Windows and Mac Security checks dialog boxes:
Windows - click the Install button when the option is provided.
Mac - click the Install Software button when the option is provided.
Note: Both systems should prompt for confirmation of your login and password to install War Room - in order to continue the installation input the data when requested. - Once the Setup/Installer has completed:
Windows - click the Finish button in the Set Up dialog box.
Mac - click the Close button in the Installer dialog box.
Note: This is the final step for installation of the War Room software, now you will need to sign into your personal area within the War Room environment.
The screens to follow will be the same regardless of the operating system. - If you received an invite to a WarRoom meeting make sure you use the same email below in the 'EMAIL' text box. DO NOT click the AGREE & CONTINUE button
unless you have read the License Agreement and the Privacy Policy.
NOTE : If you Organization has purchased a business license for WarRoom please click “Sign into your Organization” text shown below the AGREE & CONTINUE button.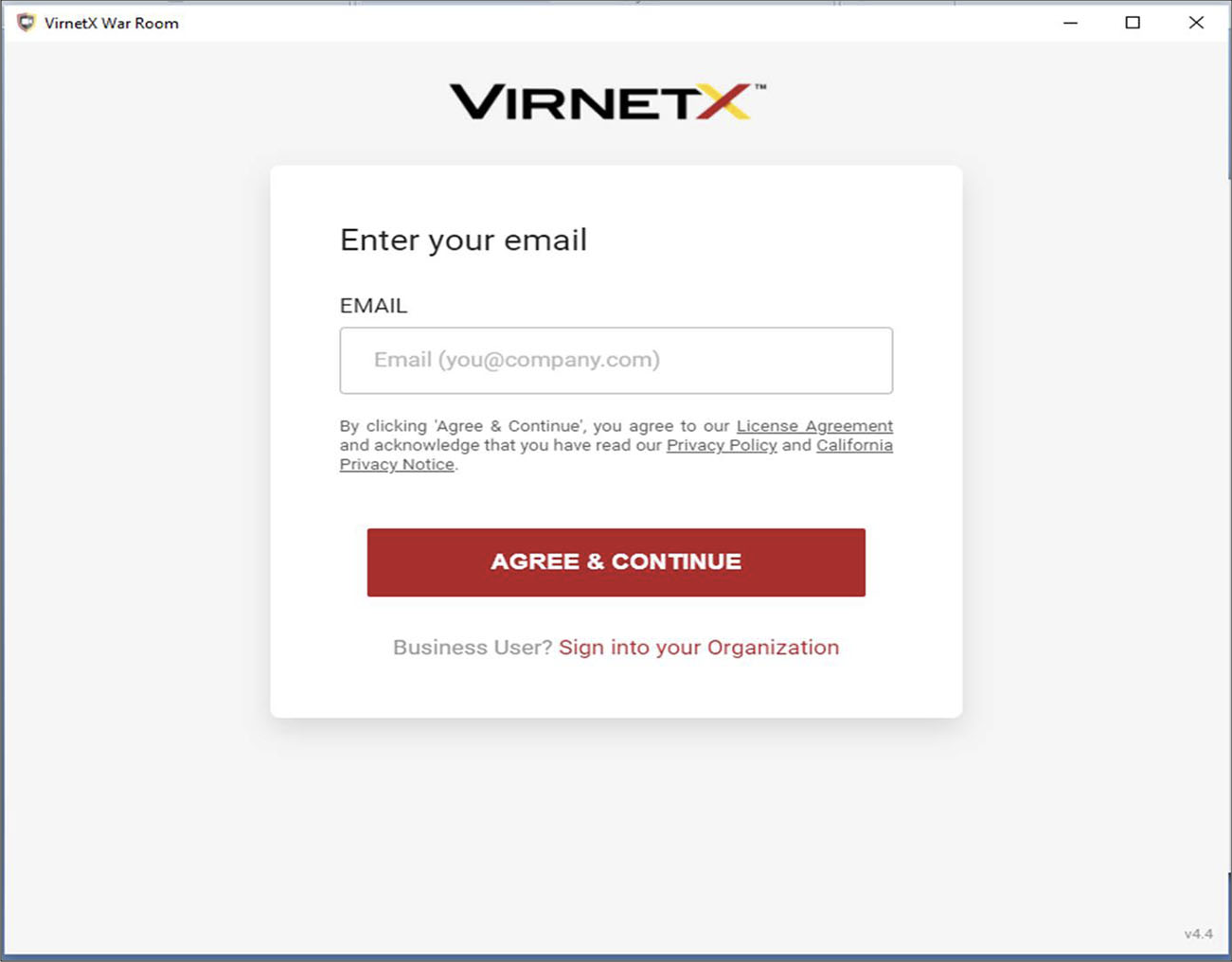
- (Applicable to business users only) Enter your organization identifier proceeded by your Organization or IT administrator.
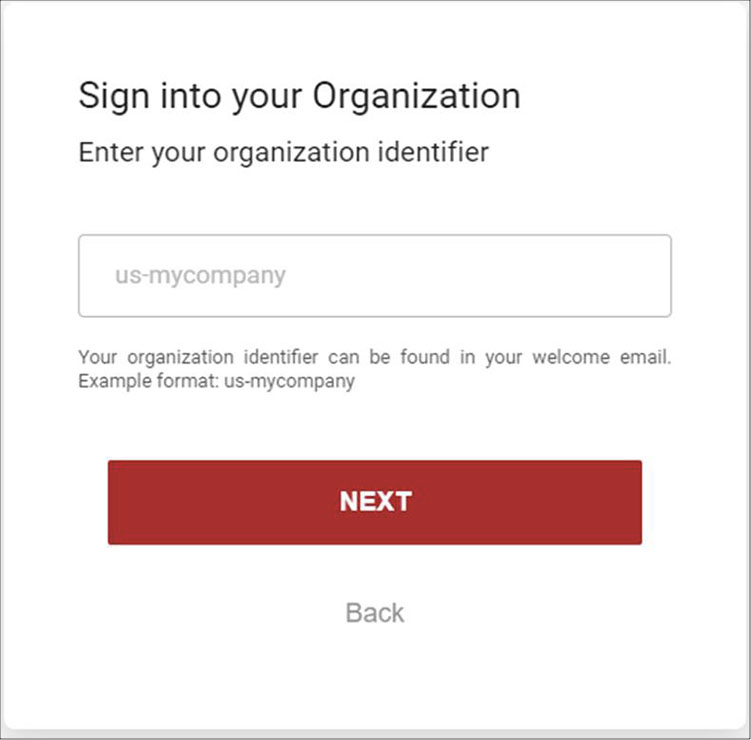
- Click the NEXT button.
- Enter the Activation Code sent to the email provided in step 6.
Note: Be sure to check spam or junk folders if not found in the inbox.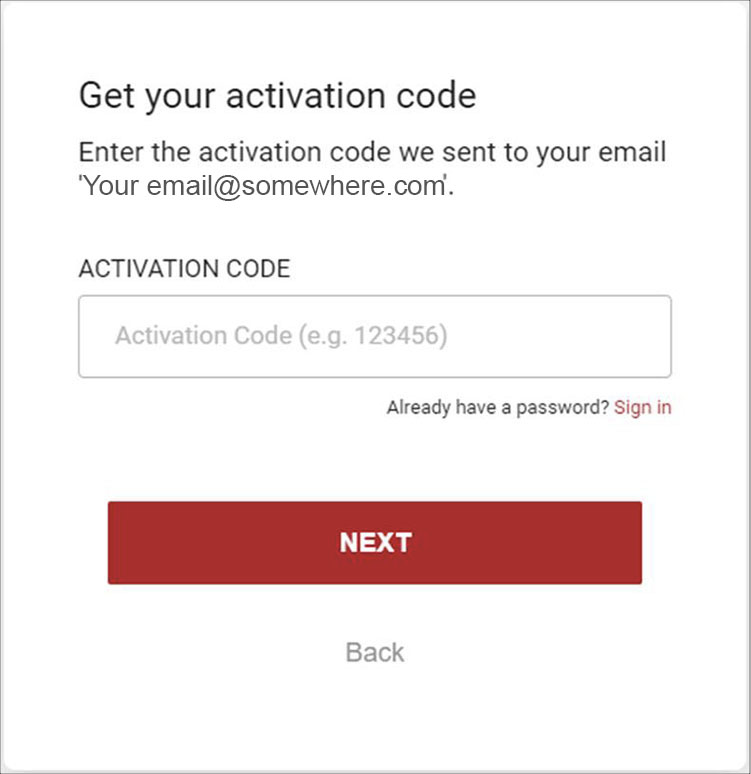
- Click the NEXT button.
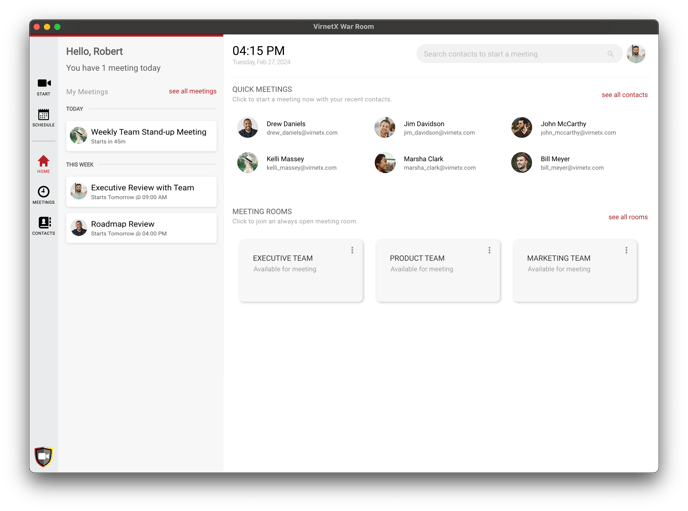
- Welcome to the War Room.
